Introduction
The latest preview for .NET Core 3 (preview-6) has introduced the functionality to add authentication and authorization in a server-side Blazor application. In this article, we will learn how to implement authentication and authorization using Google in a server-side Blazor application. You can refer to my previous article Understanding Server-side Blazor to get in-depth knowledge on server-side Blazor.
Prerequisites
- Install the latest .NET Core 3.0 Preview SDK from here.
- Install the latest preview of Visual Studio 2019 from here.
- Install ASP.NET Core Blazor Language Services extension from here.
Source Code
The source code has been updated to .NET Core 3.2 Preview-1. Get the source code from GitHub
Create Server Side Blazor Application
To create a server-side Blazor app, open Visual Studio 2019 and follow the steps mentioned below.
- Click on “Create a new project”.
- Select “ASP.NET Core Web Application” from available project types. Click on Next.
- A new “Configure your new project” screen will open. Put the name of the project as
BlazorGoogleAuthand click Create. - In the next screen, select “.NET Core” and “ASP.NET Core 3.0” from dropdowns on the top left.
- Select “Blazor (server-side)” from the list of available templates.
- Click on Change Authentication button, a “Change Authentication” dialog box will open. Select “Individual User Account” and click OK. Click on
Createbutton to create the application.
These steps are shown in the GIF image below.

Before running the application, we need to apply migrations to our app. Navigate to Tools >> NuGet Package Manager >> Package Manager Console.
It will open the Package Manager Console. Put in Update-Database command and hit enter. This will update the database using Entity Framework Code First Migrations.

Open project properties by right clicking on the project in solution explorer and select properties. Select Debug from left side menu then scroll to the bottom of the page. Note the SSL enabled URL. In this case, the URL is https://localhost:44327/. We need this URL to configure the Google API Console project which we will be doing in our next section. Refer to the image below:

Create a Google API Console project
We need to create a Google API console project and obtain a client ID and client secret to configure the Google authentication in our application.
Navigate to https://developers.google.com/identity/sign-in/web/sign-in#before_you_begin. Login with your Google account. Follow the steps mentioned below.
- Click on “Configure a Project” button.
- A “Configure a project for Google Sign-in” dialog box will open asking you to select or create a new project.
- Select “Create a new project” from the dropdown. Name your project “BlazorAuthDemo” and click on Next.
- In the “Configure your OAuth client” screen, put your product name. You can use any name of your choice. Here we will put “BlazorAuth” as the product name.
- In the next screen, select “Web server” from the “Where are you calling from” dropdown.
- It will then ask you to put the “Authorized redirect URIs”. Give the base URL of your application with
/signin-googleappended to it. For this tutorial, the URL will behttps://localhost:44327/signin-google. - Click on Create. The dialog box will now prompt you with the client ID and client secret. Make a note of
ClientIdandClientSecretfield. We will need these values to configure Google authentication in our web app
Refer to the GIF below for a better understanding.

Important Note
- Do not use the word “Google” in your product name. You will be prompted with an error and you will not be allowed to create the app. This means “BlazorGoogleAuth” is an invalid project name.
- Project names must be between 4 and 30 characters and may only contain letters, numbers, spaces, and hyphens.
Installing Google authentication middleware NuGet package
To configure the ASP.NET Core middleware for Google authentication we need to install the Microsoft.AspNetCore.Authentication.Google nuget package in our application. The version of this nuget package must match the version of .NET Core 3 which we are using in our project.
Open https://www.nuget.org/packages/Microsoft.AspNetCore.Authentication.Google/. Select the version of .NET Core 3 from the “Version History”. Copy the command from the “package manager” tab. Run this command in the NuGet package manager console of our application.
For this application, we are using .NET Core 3.0.0-preview6.19307.2. Therefore, we will run the following command in the package manager console of our application.
Install-Package Microsoft.AspNetCore.Authentication.Google -Version 3.0.0-preview6.19307.2
Refer to the image below:

Configure the server-side Blazor app to use Google authentication
We need to store ClientId and ClientSecret field values in our application. We will use Secret Manager tool for this purpose. The Secret Manager tool is a project tool that can be used to store secrets such as password, API Key, etc. for a .NET Core project during the development process. With the Secret Manager tool, we can associate app secrets with a specific project and can share them across multiple projects.
Open our web application once again and Right-click the project in the Solution Explorer. Select Manage User Secrets from the context menu. A secrets.json file will open. Put the following code in it.
{
"Authentication:Google:ClientId": "Your Google ClientId here",
"Authentication:Google:ClientSecret": "Your Google ClientSecret here"
}Now open Startup.cs file and put the following code into ConfigureServices method.
services.AddAuthentication().AddGoogle(googleOptions =>
{
googleOptions.ClientId = Configuration["Authentication:Google:ClientId"];
googleOptions.ClientSecret = Configuration["Authentication:Google:ClientSecret"];
});This code will read the ClientId and ClientSecret from the secrets.json file. The AddGoogle() method is an extension method and it is used to configure the Google Authentication options for our application.
Adding authorization to Blazor pages
Blazor has added a new built-in component called AuthorizeView, which is used to display different content based on the authentication state of the application. This component will display the child component only when the user is authorized. The AuthorizeView component is configured in \Shared\LoginDisplay.razor file.
To implement authorization to a specific page, we need to use the [Authorize] attribute. Blazor has introduced a new directive @attribute, which is used to include the [Authorize] attribute for a page. In this application, we will apply [Authorize] to the FetchData component. This will prohibit unauthorized access to this component. Open FetchData.razor page and add the following lines at the top of the page.
@using Microsoft.AspNetCore.Authorization @attribute [Authorize]
Execution Demo
Launch the application. Navigate to Fetch Data component by clicking on the “Fetch data” link on the menu on the left. You will see a “Not authorized” message displayed on the screen. Click “Log In” on the menu at the top. In the next page click on the “Google” button to login with Google. Once you are logged in successfully, you will be able to access the Fetch Data component.
Refer to the GIF below for a better understanding.
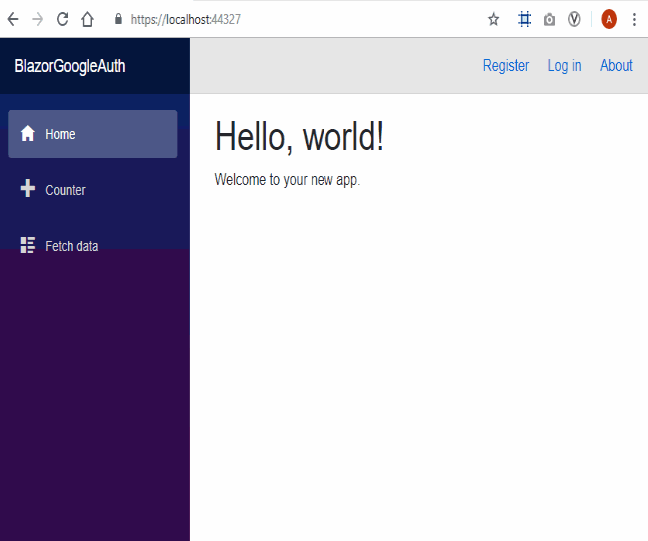
Conclusion
We learned how to implement Google authentication and authorization in a server-side Blazor application. We have created and configured a Google API console project to implement Google authentication. To implement authorization for a specific component in Blazor, we have used the [Authorize] attribute. We have used Microsoft.AspNetCore.Authentication.Google nuget package to configure the middleware for Google authentication.
Please get the source code from GitHub and play around to get a better understanding.
Get my book Blazor Quick Start Guide to learn more about Blazor.
Preparing for interviews !!! Read my article on C# Coding Questions For Technical Interviews

Thanks for this excellent article.
Hi,
Nice article. would you plz tell me that how you add that Google button on login page?
best regard
Ankit,
You have one of the best guides for server side google authentication in .net core. Please add a section for client WASM apps. I’ve just gotten it working and I can send you my notes.
Greg
Hey Ankit,
was searching google authorization on the server-side for the blazer app and it was the best tutorial I have come across. Would love to read more article like implement authorization for a specific component in Blazor?
Thanks for reading my article. I am glad my work is useful for you. Keep reading. Keep sharing.